

VideoProc Converter is a quality-oriented high-speed media converter. You can easily transcode VEGAS Pro exported files to almost all the formats you want, including HEVC, MKV, MOV, WebM, OGG, etc. It supports more than 420 codecs and formats without third-party codec packs.
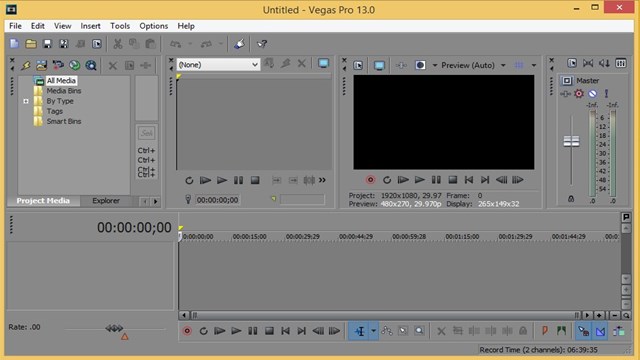
VideoProc Converter works like a charm in such situations. In this case, you can export VEGAS Pro as either format, then convert it to H.265/HEVC MP4 with a third-party video converter. You will have to convert the VEG file to MP4 afterward for uploading to YouTube or other platforms.įor VEGAS Pro 13 and early versions, users may find NO option to export H.265/HEVC encoded MP4 format.
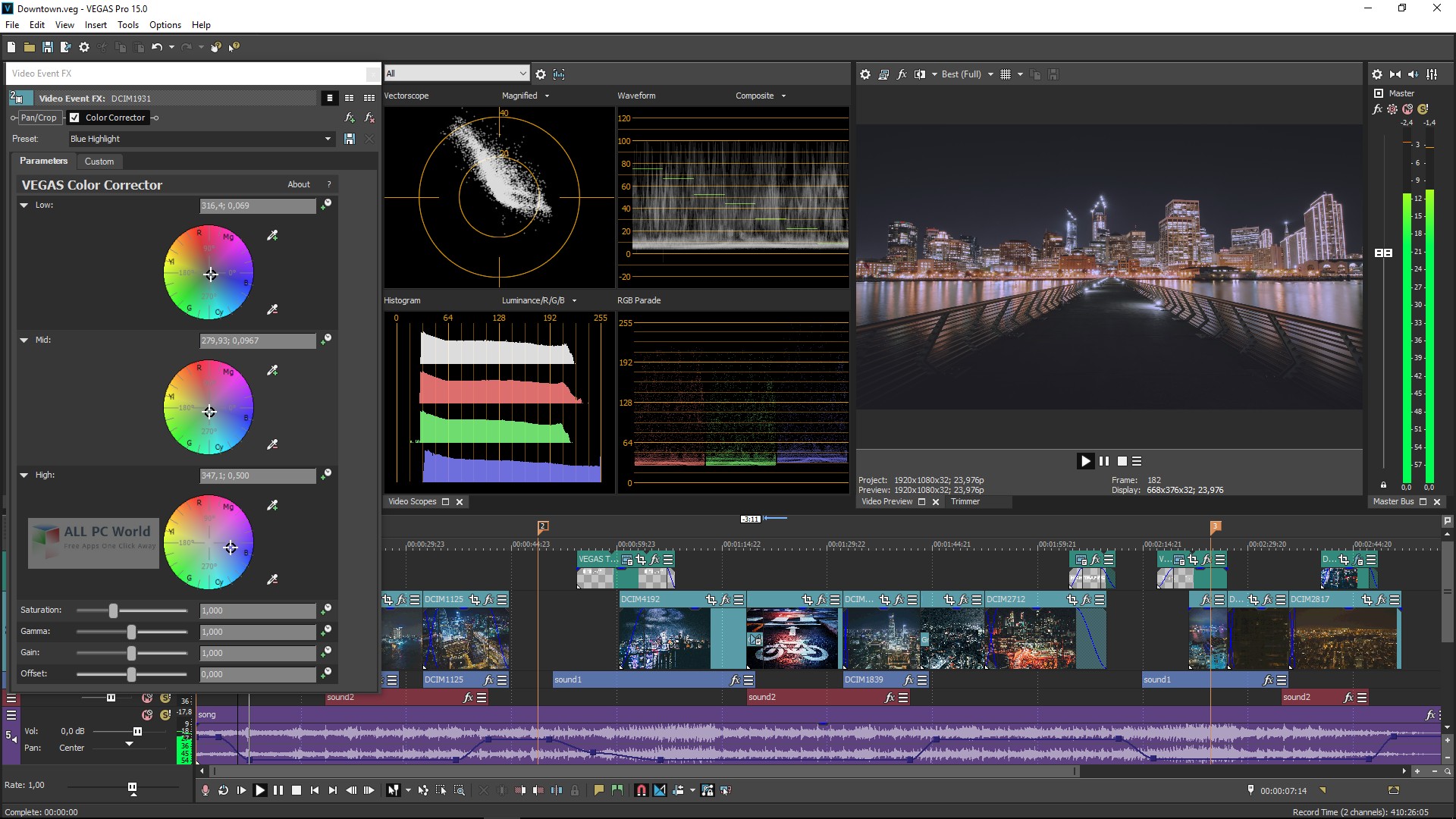
Then select "MAGIX HEVC/AAC MP4" instead of "MAGIX AVC/AAC MP4" as the render format.īe careful NOT to use the "Save As" menu, that way VEGAS Pro will save your video as a VEG file. You can follow the above steps of saving VEGAS Pro as MP4, and use the Render As menu. So, newer versions of VEGAS Pro support directly rendering your video as HEVC MP4. VEGAS Pro added support for reading and writing HEVC/H265 files in VEGAS Pro 14 in September 2016. Click "Render" to export as MP4 in VEGAS Pro.Choose a template you need on the right side.Select "MAGIX AVC/AAC MP4" from the Formats list on the left.Go to "File > Render As" in the top menu bar.Follow the steps below to render your video to MP4 in VEGAS Pro. In fact, you can directly export MP4 in VEGAS Pro. Well, let's see how to export MP4 from VEGAS Pro in the following guide, step by step. After all, MP4 is the most versatile and suitable format for sharing and streaming. Most people may come to the need for uploading and sharing after post-editing. VEGAS Pro, formerly named Sony Vegas Pro until 2016, offers all the tools for professional video editing. If you ask what YouTubers use to edit their videos, VEGAS Pro would probably be on the list.


 0 kommentar(er)
0 kommentar(er)
